¡GRABA TUS CLASES DE GOOGLE MEET POR MEDIO DE POWER POINT!
La opción para Grabación de pantalla que ofrece Google Meet se encuentra disponible únicamente a través de una cuenta G Suite premium o de pago. Sin embargo, puedes hacer uso de Power Point para grabar la pantalla cuando estés llevando a cabo tu clase a través de Meet y contar de este modo con la evidencia o video respectivo, a continuación te explico cómo puedes hacerlo:
GRABAR REUNIÓN EN MEET USANDO POWER POINT
PowerPoint tiene muchas herramientas poco conocidas y una de ellas es la Grabación de pantalla, el cual te será de mucha ayuda para grabar una reunión en Meet si no tienes cuenta premium o de pago, es importante mencionar que requieres Microsoft 2018 y Windows 10 para contar con estas opciones y realizar los pasos siguientes:
1. Abrir el programa de PowerPoint y haz clic en "Presentación en blanco". Borra el contenido de tu área de trabajo.
Guardar la grabación realizada en PowerPoint como video
Después de grabar la reunión en Meet con PowerPoint, el siguiente paso es guardarlo como Video independiente de power point, para ello debes realizar los siguientes pasos:
1. Ir a la pestaña Archivo. Dentro del panel de opciones, haz clic en "Exportar".
2. Ahora, haz clic en "Crear un video".
Al lado izquierdo de la pantalla, aparecerá un submenú, haz clic en la primera lista desplegable para elegir la calidad de video, selecciona "Full HD (1080p)". Después haz clic en "Crear video":
¡Y ya está! así es como puedes grabar y guardar tus clases realizadas por Google Meet en tu PC a efecto de que cuentes con las evidencias multimedia de tu trabajo y seguimiento pedagógico en este tiempo de Educación a Distancia.






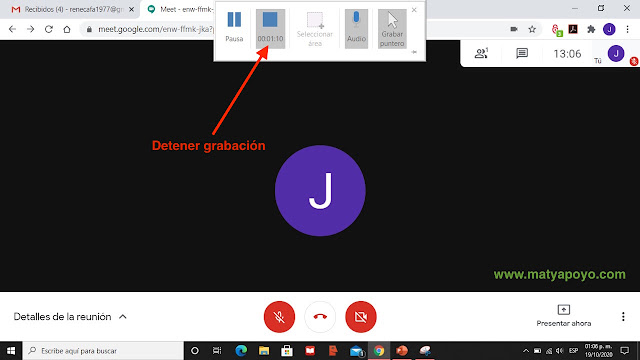










hOLA, INTENTE REALIZAR LA GRABACION, PERO NO SALE REGISTRADO EL AUDIO DE LOS PARTICIPANTES, SOLO EL MIO. QUÉ ESTARE HACIENDO MAL?
ResponderBorrar